So your webcam isn’t working at all? Or you are not happy with its resolution and clarity? Well, the reason could be any, but there is a sure-shot solution to it. You can use your DSLR camera to pair with your PC so that you can use it as a webcam.
Remove background from image and video, using machine learning hey r/software, I just released BackgroundRemover.app, version 0.1.5, which lets you remove background from images and video.
I am not joking, you can use your DSLR as a webcam for real, and the setting up process doesn’t require hours, which means you can set it up in some minutes.
- How To Activate Windows 10 and Remove the Activate Windows Watermark. Activating your copy of Windows 10 is the best and intended way of removing the watermark placed on top of your screen. Other than getting rid of the watermark, you can also access locked features this way, personalize your PC, and gain access to updates from Microsoft.
- The No Watermark option in Word for Mac will remove a watermark from your document. If the watermark is still there, it may be anchored to the header in a specific section. The solution is the same as the Windows version of Word: Double-click the header area to open it, click the watermark, then Delete.
All you need is software, and a fully charged DSLR camera to get into action.
Webcam lenses do not allow their users to set manually focus or control the exposure and also aperture values. Digital cameras with its interchangeable lenses give full control over the video recording phase to the webcam video producer. In this article, we try to show some different ways of using your DSLR cameras your Webcams.Update: If you have Cannon DSLR then you can skip this Step. Now Cannon Officially launched DSLR Webcam Utility Tool for Windows 10.
If you own a Canon DSLR, then there’s good news for you! Now you don’t have to rely on any additional tools and software to use your DSLR as a webcam. Seeing the situation created by COVID-19 pandemic, Canon has released software that will allow you to use your DSLR as a webcam just with the USB cable.
Only the beta version is available for as of now, but you can download and use it for free if you are a Canon DSLR owner.
Check out how to get the software, the compatible camera models, and how to use it with your DSLR.
Steps to Download EOS Webcam Utility Beta Tool
- Click on this link to get on the official website of Canon where you can download the software based on the DSLR model you are using. Also, make sure that your system has Windows 10 installed as the software is not available for any other Windows version or platform.
- Now select the Canon DSLR model you are using, and the page will redirect you to download the drivers and tools. EOS Webcam Utility Beta is available for the models listed in the picture only.
- Once you are one download page of your Canon DSLR model, click on Drivers and Download.
- After clicking on Drivers and Downloads, the page will take you to Optional Software drop-down menu where you can download the EOS Webcam Utility Beta.
- If the website has not detected your Windows version, then you can select it manually to Windows (64X). Click on Select and download the software.
- After downloading the software, install it, and connect your Canon DSLR with it using a USB cable. The software will detect the DSLR automatically and you don’t have to do anything manually.
- Now go to Skype and select EOS Webcam Utility Beta in the settings to start using your DSLR as a webcam.
Note: EOS Webcam Utility Beta only works with Windows 10 and no other platforms support it. Also, you can use it only in the United States*, as it doesn’t work in any other country.
Basic Requirements to Use DSLR as Webcam:
- Your Camera must be able to perform clean HDMI outputs
- Wall A/C adapter should available for the digital camera
- Your camera must be capable to run on the ‘Power-on’ mode without any specific limit.
- Your camera must be capable to protect itself from overheating.
- The camera must have a wide lens view with a decently broader field.
Best Softwares to Use your DSLR as a Webcam:
Follow these steps one-by-one to connect your DSLR with your PC. Also, you can enjoy making video calls through Skype after successfully installing the tool that transforms your DSLR into a webcam.
1. Want to use DSLR Camera as Webcam on Skype? – Detailed Guide with Video
If you looking to use DSLR as webcam for your Skype then this much easy. We made detailed video on how to connect ur DSLR to ur PC/laptop. Continue reading..
Requirements
- DSLR Camera
- Mini USB tp USB Cable
- Stable Internet Connection
- First download the Digicamcontrol by using below download button.
- Now follow on screen instructions & Install the software on your device.
- Once installed now connect your Camera to your PC using USB Cable
- Now open Digicamcontrol & wait till the camera detects.
- Once its detected your good to go!
Note: Please make sure that your Camera supports live view. If you camera doesn’t support live view your device might not get detected by software.
2. SparkoCam Software – Use your DSLR as a Webcam
To utilize this software you will need 4GB RAM, 2GHz Intel Pentium processor, DirectX 9.0c to run it properly.
Step 1: First of all you need to download SparkoCam software package and follow the instruction to install properly.
Step 2: Now you should connect the camera and Laptop or Desktop by USB cable.
Step 3: If your camera gets properly recognized by the windows system then it shows a notification after tracing newly added devices. If it doesn’t provide any notification for authentication, don’t worry. It is not mandatory.
Step 4: Go to the ‘Device tab’ and select the specific camera to transform into a webcam. If you have just one camera that connected to the system, SparkoCam will automatically authenticate it.
Minimum System Requirements to Use SparkoCam:
- Platform: Vista/7/8/10
- RAM: 4 GB or Higher
- Display: 1024 x 768
- Processor: Intel® Pentium® 2.0 GHz or equivalent AMD or Higher
Drawbacks of Using SparkoCam:
There are two major drawbacks associated with using SparkoCam. First, is that you will see a massive watermark if you are using the free version. The recorded videos will show the watermark, so you have to compromise with it.
However, there is a solution to the watermark issue, and you can buy the paid version, which costs $30. The paid version comes with additional editing features, and there will be no watermark at all. This is only an one time investment, and you can use the software for a lifetime.
Another drawback is that you cannot use the mic or your DSLR. You need an additional microphone to record your voice when using SparkoCam. Get a good quality microphone here.
CamTwist Software to Convert your DSLR Camera as a Professional Webcam on Mac:
If you want to use the DSLR with your Mac computer then you should follow these steps:
- First, you should install Camera Live or CamTwist Software in your Mac computer
- Connect your digital camera with the system by using a USB cable
- In ‘Camera Live’, select your device and wait until it says “Ready.”
- Now open the software CamTwist
- Choose the option “Syphon” as a video source to get the video feed from your DSLR camera
- Now pick the “Camera Live” option as Syphon Server.
- Now your DSLR will visible in CamTwist. Hurrah! Now you have a standard quality professional DSLR webcam in your Mac.
Is There Any Other Way to Turn the DSLR into a Webcam?
So you are not convinced with using SparkoCam? Here is another option available for you. You need to buy a CamLinkdevice to convert your DSLR into a webcam. CamLink is just like a cable with two ports, one is USB (for connecting with the PC), and the other one is HDMI (for connecting with the DSLR).
You can download Elgato’s game capture software to complete the setup of the device with the DSLR! Using CamLink is costly, as the device comes at a whopping $129. Moreover, it can drain the battery of your DSLR quickly, so it would be great to connect the power adapter while using it as a webcam.
General Webcam vs DSLR WebCam – Table
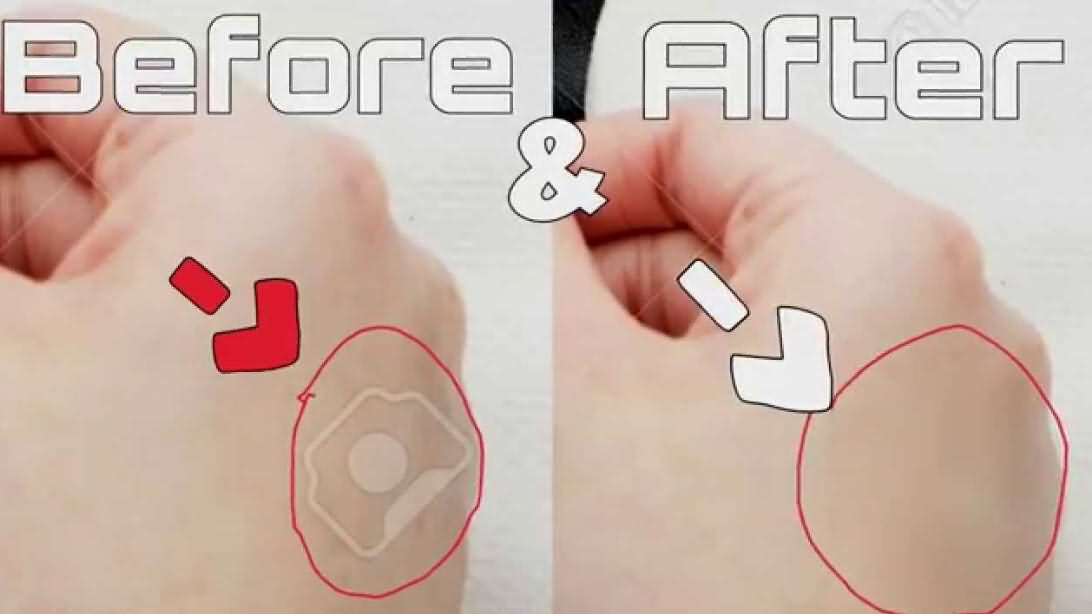
How To Remove Watermark Sparkocam
From the following table, you can easily understand the remarkable points regarding the comparison between a general webcam and a DSLR camera as used to be a webcam.
| Features | General Webcam | DSLR as a webcam |
|---|---|---|
| Low Light Capturing | Incapable | Capable with extra flashlights |
| Focus Speed | Fixed in auto mode | Depends on the respective lens |
| Zoom Distance | No Digital Zoom is available | Optical, manual, digital zoom available |
| Customizability | By using your PC software only | In-camera features with different PC software |
| Modes and features | General clubbed software included | All types of Professional features attached |
| Accessories | Almost nothing | Different kinds of lens along with some professional flashlights and more accessories are included. |
| Cost | Least | High |
Why Use a DSLR as a Webcam?
You might be wondering why a DSLR is superior to a webcam! Well, there are tons of benefits of using your DSLR as a webcam. Not only will you get improved video quality, but also there will be a better focus rate, and zoom distance that can enhance your overall experience.
Better Picture Quality
Undeniably, a DSLR is far better than the regular webcam when it comes to picture quality. You will get better output with a DSLR as all the colors will be clearly visible even in low light conditions.
Focus Speed
You cannot adjust the focus speed with a webcam as these cameras have fixed focus. On the other hand, using a DSLR as a webcam will allow you to adjust the focus speed on the go. If you want to make YouTube review videos by variable focus option.
Features
Generally, there are very few features available with the webcam, and you can use some additional software for minor editing. But with a DSLR there are never-ending possibilities. You can use all the professional features offered by your DSLR for a better video.
Few DSLR Models which can you use as a Webcam:
Some DSLR models do not provide enough features to run properly as a webcam. On the other hand, some Nikon and Canon cameras have these essential features to run as a webcam without installing any third-party drivers or software. Before buying you should aware of this issue.
- Canon Rebel XSi
- Canon Rebel XS
- Canon Rebel kiss X2
- Canon 1D Mark II
- Canon 5DS R
- Nikon D550
- Nikon D610
- Sony API
- Canon PowerShot G5X Mark II
- Canon PowerShot G5X Mark III
Bonus Tip: We like to recommend that you do not rely on the on-board battery to keep your camera on otherwise it can shut down when you are live. Maximum cameras have an adapter; you can plug in the camera to keep it enough power for a long time.
FAQ:
Ans: Yes! You can use your DSLR camera as a webcam without facing any trouble. By installing some softwares on Windows & Mac.
Ans: Definitely yes! A DSLR camera as a webcam is always better than an ordinary built-in webcam. It can capable to capture photos or videos in low light by using its own flashlight. Also, its professional mode helps you to enjoy the crystal clear conversation in your business conference or romantic Video chat.
Ans: Yes! With the help of SparkoCam software windows allows you to utilize your DSLR camera as a webcam! Through a USB cable, you can connect your camera with the Windows system and need to follow some steps to run it properly.
Ans: If you want to use the DSL with your Mac then you should install Camera Live or CamTwist Software. With the help of software and a USB cable, you can able to use your DSLR camera as a webcam in your Mac Computer.
Conclusion:
Setting up your DSLR as a webcam is not that hard provided that you are using the right tools for it. Follow this guide and enjoy rich quality video calls and conferences.
You can purchase the paid version of SparkoCam using the tool, as there is an upgrade option available in it. Lastly, make sure to use a high-quality cable to connect your DSLR with the PC so that you get no issues while using it as your webcam.
Watermarks in digital images are semi-transparent labels usually identifying a copyright holder of that image. Sometimes retouching a watermark is your last resort to getting a photo or a picture back into its natural state. This could come in handy, for instance, if you lost the original image and only have a copy with a watermark on it. So, how would you do this? Normally, you would open a picture editor and painstakingly paint the label out pixel-by-pixel, resulting in hours and hours of boring, tedious work!
Or, you can do the same trick with Inpaint in merely few minutes! So, here's is how you can remove a watermark from an image in 3 simple steps:
Step 1: Open the photo with a watermark in Inpaint
Step 2: Use the Marker tool to select a watermark area
Switch to the Marker tool on the toolbar and select the watermark area. Note that you can adjust the precise size of the marker for fine selection. You can also apply the Magic Wand tool to select a watermark area with one click - this works best with one-color opaque watermarks or logos.
Step 3: Run the restoration process
Remove Watermark Sparkocam
Finally, run the restoration process by clicking the 'Erase' button. Inpaint will process the image and will remove the watermark from it.
Customer Feedback:
This app does what it says it and does it well. Removing watermarks? Simple. Getting rid of date stamps? Simple. Remove people from photo? Incredible! I've been wanting a cheap and easy way to remove details from my photos and this does it really well.
MarkAlso you probably interested in:
Retouch Multiple Photos with Batch Inpaint
Remove watermarks, date stamps and other unwanted objects in a batch mode.