Select Courses or History from the ExamSoft banner at the top of the page. Click the Manual Exam Upload button and click Browse. In the file explorer window, navigate to this folder: C: ProgramData Examplify STBackups.
- Registration credentials and click the Manual Upload button at the top of the page. On exam day, applicants will use the same procedure used to open, type, and upload the Mock Exam Applicants may download and practice upload of the Mock Exam up to five (5) times.
- ExamSoft Troubleshooting Quick Guide a) If student receives a yellow screen stating ATTENTION:. If given the option to quit exam during the yellow screen message, select ‘Quit’ and the exam shall upload.
Introduction
Examplify is used to administer electronic exams on computers, such as your laptop. The following information will help you learn to install and use the Examplify software.
The information on this page is divided up as follows:
System Requirements
For system requirements, please click here.
Examsoft Manual Upload File
Preparation for Installation
Students who have installed Examplify prior to the Fall 2017 semester must uninstall it before installing the current version. Although the exact process may differ from computer to computer, the general steps for uninstalling Examplify below will work on most computers. For technical help, feel free to visit the HelpDesk in room 459 JRCB to get some one-on-one assistance, if you feel that you need it.
- To uninstall Examplify, click on the Start button in Windows.
- Next, search for “Add or remove programs”
- Scroll down the menu until you come to Examplify. Click on Examplify so that it is highlighted, and then click the Change/Remove button.
- When the uninstall screen appears, leave the option button set to Automatic and click on Next.
- Click Finish and the program will be uninstalled. If you get a window that asks if you want to remove a “shared component,” choose Yes to All. Once the uninstall is finished, press OK and close the control panel.
Registering Examplify
- Go to the ExamSoft website (www.examsoft.com/byulaw)
- Click the Lost Student ID or Password link under the Remember Me box in the Exam Takers box.
- Enter your student ID (the ID on your student card), and enter your law school email address, then click send to receive the password in your law school e-mail.
- You should receive an email with a link to change your password.
Installing Examplify
- Go to the ExamSoft website (www.examsoft.com/byulaw) and at the Exam Takers section (top left section) of the page enter your BYU Student ID and your password (the one that you recieved in your email).
- In section 2, click on DOWNLOAD to install Examplify on the computer you will use for your exams. The Institution ID is byulaw.
- You will be told that you have 1 exam file to download. This is the Examplify Training 2020-21 exam answer file. Click on the exam file and download it. Launch Examplify and take the exam. You should have been given the password to the exam during the Training Meeting. If not, contact the HelpDesk. Once you exit the exam, it will be automatically uploaded to the Exam Server if you are connected to the law school network. If you are having problems with your law school wireless connection or if you have problems with the exam, see the HelpDesk (459 JRCB) to resolve them.
- If everything went well, a screen with a green check mark will appear and you will receive an e-mail confirmation.
- Please be aware that the Examplify Training Exam can be downloaded multiple times so that you can practice the download and upload procedures as many times as you would like. This is different from your final exam files that you will only be able to be download once.
Downloading Examplify Exam Answer Files for Your Final Exams
You will need to have an Examplify exam answer file for each exam you plan to take with Examplify. You should download these exam answer files in plenty of time before your examination day. Not all exam files will be ready to download on the first day, but should be available 24 hours before you are scheduled to take the exam. Follow these steps for downloading.
- Run the Examplify program.
- If necessary, log in using your BYU Student ID and password. If you do not know your password or have forgotten it, click Lost Student ID or Password to have it sent to your law school e-mail account.
- Select the exam answer file you plan to download from the list on the left side of the screen and click on the Download Exam button. If you see any exam answer files missing from the list, contact the Fishbowl immediately. You may only download each exam file once. If you lose a file, you must contact the Fishbowl immediately.
- If you try to run your exam files before the exam you will notice that you will be required to enter a password. The password will be given at the beginning of the exam to prevent using the file prematurely. The exam file must only be used on the computer on which it was downloaded. If it is copied to another computer, Examplify will not allow it to be used.
Using Examplify to Take a Final Exam
If you have carefully followed all of the instructions up to this point, you should be in good shape to take your final exam. Follow these steps to actually take an exam. You can take a practice exam at any time using the same procedure.
- Run the Examplify program.
- Select the correct downloaded exam answer file from the list on the left side of the screen. If there is nothing in the list, you have not properly downloaded your exam answer files. Go back to the previous section for instructions on how to download them. Once you have selected an exam answer file, make sure that your Exam Number is filled in properly.
- Enter the Exam Password. This password will be given to you by the proctor. You will not be able to continue without it.
- Click Start Exam.
- Because Examplify must run in a secure mode, your computer will run so that only Examplify is accessible. You will not have access to other programs or data stored on your computer. This preparation may take several minutes if you have a lot of programs loaded on your computer.
- If you experience excessive slowness at this point you should deactivate your anti-virus software while you are taking your exams (just remember to activate it after you are finished with your exams).
- Read all the notices. When you reach the bright orange screen with the Stop Sign on it, wait until you are told by the proctor to proceed. Then, enter the 4 number code printed on the screen and click the Start Exam button to begin your exam.
- When you have completed your exam, exit Examplify by selecting Submit Exam from Exam Controls.. Your computer will show messages making sure you really want to exit the exam answer file. As it is closing out, Examplify will search for a working Internet connection and automatically upload your answer file to the Exam Server. You should get a green screen with a check mark and receive an e-mail notification once your answer file has been successfully uploaded. In the unlikely event that your computer has a problem accessing the Internet, you will also need to go to the HelpDesk and they will be able to assist you with uploading your exam answer file.
Manually Upload an Answer File
On occasion, either due to a failed internet connection or some other technical difficulty, you may have to manually upload your answer file. Please use the following procedure to do so:
- Log on to the Exam Server.
- Select Courses tab from the bar on the top of your screen.
- Click on the Manual Exam Upload button and follow the instructions.
- You may only upload an answer file once. Once an answer file is uploaded successfully, it cannot be replaced.
Features of Examplify
Examsoft Manual Upload Instructions
Undo. There are 50 levels of undo. Be sure to practice with this feature so that you know how it works during an actual exam. A common typing mistake is to select a large amount of text and accidentally press a character key, essentially replacing the selected text with a single character. Using the Undo feature will restore the text.
Rebooting is not required. After the Examplify program is launched, and you successfully load the exam answer file, your computer will only allow you to access Examplify on your computer; you will not have access to any other programs or data while Examplify is running. This is called “secure mode.” At the conclusion of the exam, you will need to exit the exam answer file and your laptop will return to running normally.
Self-recovery. Examplify has a self-recovery feature. In the event of a computer crash such as a loss of power, frozen keyboard, etc., restart your computer and Examplify will attempt to recover the latest copy of your exam and allow you to continue taking the exam. Do not exit the exam! You may lose up to 60 seconds of typing. In the unlikely event that the recovery procedure doesn’t work (due to more serious problems, viruses, etc.), you still have the option of continuing your exam by writing in a Blue Book.
Answer File Backup. There are several copies of each exam answer files stored on your computer. If an exam file fails to upload properly or becomes corrupted, ExamSoft technicians can instruct you on how to retrieve them. Therefore, it is imperative that you do not delete these files or reformat your hard drive until grades are completed.
Windows and Mac support. The current version 2.0.6 has been tested for 32-bit and 64-bit versions of Windows 10. Version 2.0.6 has been tested for Mac versions 10.13 (High Sierra), 10.14 (Mojave) and 10.15 (Catalina).
Common Problems and Important Notes
There are a few problems and issues that students commonly experience during exams and in using Examplify. Here is a list of those problems and issues and things to do to avoid the pitfalls:
Standard Answer File Format
Most of your exams will use the Standard Answer File Format which consists of up to 160 multiple choice questions and an essay section. This is a replacement for the old ScanTron bubble sheets. Not all of your exams will use all the questions spaces. Use only what you need. Insert all essay answers in the Essay Section, numbering each answer to match the question and separating each answer with two blank lines. When you exit Examplify, you will get a message like “56 questions(s) have not been answered. Do you really want to quit?” If you are sure you have answered the appropriate number of questions, click Yes. If not, click No and Examplify will show you a list of answered questions for you to check before you exit.
Spell Checker
Examplify provides a spell checker which has been approved by the Law School for use with your exams. If you wait until the end of your exam to run the spell checker, be sure to allow plenty of time for it to run. You will not be given extra time on your exam when the proctor indicates to stop and your spell checker is still running.
Computer Crash or Freeze
If your computer crashes, shuts down, or freezes during an exam, you have two options: a) Close your laptop and finish your exam by writing in a Blue Book. b) Restart your computer. Do not exit your exam!In most cases, Examplify will start up again and detect that an exam was terminated prematurely. From that point, you should be able to continue your exam. Note that it will be your responsibility to make this option work; technical support will not be available during your exam. To experiment with how this would work during an actual exam, you could load the practice exam as described in the section above “Taking a Sample Exam” and then turn off your computer while the exam is still running. This is done by holding the power button down for approximately 10 seconds. Then, turn the computer back on to see how Examplify behaves in restoring your answer file back the way it was before you turned your computer off.
Power Management
Always use your laptop’s power cord and don’t rely on your battery alone during an exam. It is recommended to adjust the power management settings of your laptop before taking an exam to avoid going into “hibernate” or “suspend” mode during the exam. On some computers, power management problems could cause a computer freeze. If a freeze does happen, simply reboot the computer and Examplify will normally return to the state of your exam before the freeze occurred. To simulate this happening so that you will know what to do in the unlikely event that a computer freeze occurs, do the following: 1) Download and take a sample exam, 2) In the middle of the exam, power off your computer (press and hold the power button for 10 seconds), 3) Turn the power back on to the computer. As the computer boots up, Examplify should take over the control of your computer and ask you if you want to continue your exam. Always select “Yes”.
Changing My Password
To change your password go to examsoft.com/byulaw and log in. Once logged in, click in the top right corner where it says your name and then click on the My Account tab from the drop down menu. On the left hand side you will be able to put in a new password to log into examsoft.
I Forgot My Password
Since you only use your password a couple of times each year, it is easy to forget. It is also easy to be reminded what it is. Simply log on to examsoft.com/byulaw and select the Lost Student ID or Password tab. Put it in your email address and it will you will be sent an email which you direct you to changing your password.
Examplify Training Exam
Be sure to download and take the Examplify Training Exam to get the feel of the software and make sure that everything is running well on your laptop. This will eliminate many questions you may have about your laptop and how well it will work for you in an actual exam situation.
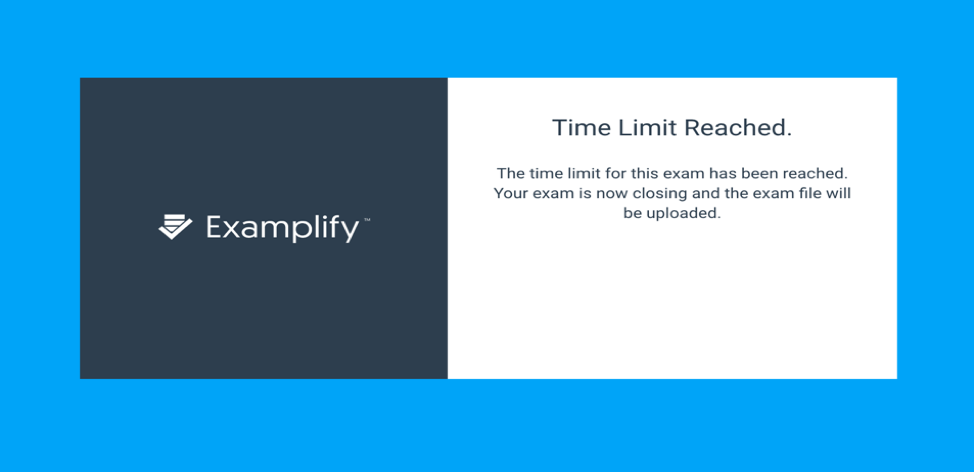
Installing Other Software
Most people are continually installing new software or updates. This can occasionally have an effect on Examplify. A good rule of thumb is before you are going to use Examplify for an exam, take the Examplify Training Exam again. If you encounter problems while taking the training exam, you should reinstall Examplify. Though not perfect, this will be the best check for making sure Examplify will run flawlessly for your exam.
Examsoft Manual Upload Free
Antivirus Software
When you start an exam, part of the process includes restarting your computer. Examplify will do this automatically for you. However, occasionally some antivirus software–such as Norton Antivirus or eSafe–will bring up a prompt of some kind when the reboot is about to occur. The message might ask if something should be accepted or declined, or might also say “Yes” or “No.” In these cases, the recommended course of action is to accept, say “Yes”, or the equivalent for your antivirus program. Declining the changes that Examplify is trying to make will probably halt your exam at this point. After accepting the change, the process should continue as usual. Note: an alternative method around the above situation is to temporarily disable your antivirus software. This is the recommended method.
How to Right-Click on a Macintosh
To right-click, hold the Control button and click at the same time. If you enable “Tap trackpad using two fingers for secondary click” (in System Preferences > Keyboard & Mouse > Trackpad) you can also tap the touchpad with two fingers to right-click.
Foreign Langage Operating Systems
ExamSoft will NOT work on a foreign language operating system. Your operating system must be in English in order to take the exams on your laptop.
Visit the HelpDesk
Before your exams, feel free to go to the HelpDesk in room 459 JRCB to get some one-on-one assistance if you feel that you need it.
and weaknesses while reducing the potential for cheating. We found it.”
ExamSoft supports educators
in their core mission of maximizing
student outcomes:
Promotes higher confidence in student learning
Detailed assessment feedback reveals how prepared students are for major exams, including post-graduation certification
Prevents and deters cheating
Secure software completely locks down the exam taker’s device and blocks WiFi, preventing virtually all forms of academic dishonesty
Cuts back faculty workload to save time
Educators can minimize the time spent creating, administering, and grading exams with ExamSoft so they can focus more on core educational activities
Provides powerful data insights to guide students
Tagging questions to categories allows for detailed feedback on area of strength and weakness in students’ understanding of the material
Helps guide improvements in curriculum and exams
Class-wide and program-wide data trends can expose possible gaps in the curriculum and help determine if exam questions are too easy, too hard, or just right
Eases the accreditation process
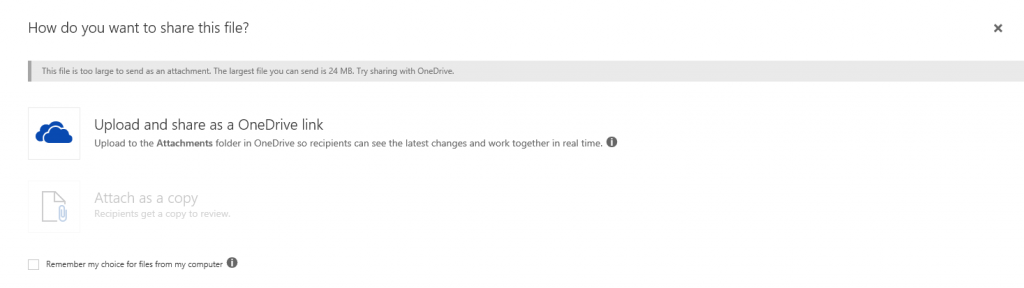
Performance data can be linked to key student learning outcomes, making it easy to prove a program is meeting all standards for accreditation
Who We Serve
ExamSoft assessment solutions work for a variety of industries and programs. In addition to higher ed, we help businesses, organizations, and government entities with certification and licensure exams.
Within the education space, we serve many types of programs and institutions. Below are just a few of the disciplines using ExamSoft for their assessment needs.
CASE STUDIES
As LMU Law sought full ABA accreditation, it turned to ExamSoft data and functionality to help demonstrate student learning outcomes and to improve Bar passage rates among its graduates. ExamSoft’s strengths & opportunities reports for students helped transform student studying and faculty instruction, resulting in full accreditation in 2018.
Read the Case StudyBeing a relatively new school with plans for growth, Arizona College saw the need for a tool that allowed for collaboration across geographically distributed campuses. It also wanted to standardize student evaluations, ensuring more uniformity across its programs. With ExamSoft, AC could raise the bar on testing and create higher quality exams.
Read the Case StudyNorthwestern Oklahoma State School of Nursing was facing historically low NCLEX pass rates — with an accreditation visit looming. The school needed help fast. It adopted ExamSoft and got faculty up-to-speed over a summer and dramatically improved licensure exam pass rates in just one year, going from 72% to 92% of nursing students passing.
Read the Case StudyRESOURCES
Insights from the
Resource Center
Contact us to speak to an Assessment Business Consultant and learn more about ExamSoft’s unique assessment platform.