Step 1: Register at the HPE iLO Advanced Trial License page. Step 2: Upon completion of the registration, you will receive a welcome email with assets and guidance information. You will also be prompted to download the PDF containing the license key. Once downloaded, you will be able to use the HPE iLO Advanced License through December 31, 20201.
- You can generate the Certificate Signing Request (CSR) from the iLO browser interface but I am going to use the HPE iLO PowerShell cmdlets. I will use an internal Microsoft Certificate Authority to generate the certificate. Connecting to the iLO. First we need to connect to the iLO. We will create a credential object we will use to authenticate.
- Server Name: enclosure1. Server Power: On. Now since you have successfully connected to your iLO let us start configuring and managing our iLO. In the below command we are creating HPadmin user with password as Passw0rd. HpiLO- create /map1/accounts1 username=HPadmin password=Passw0rd.
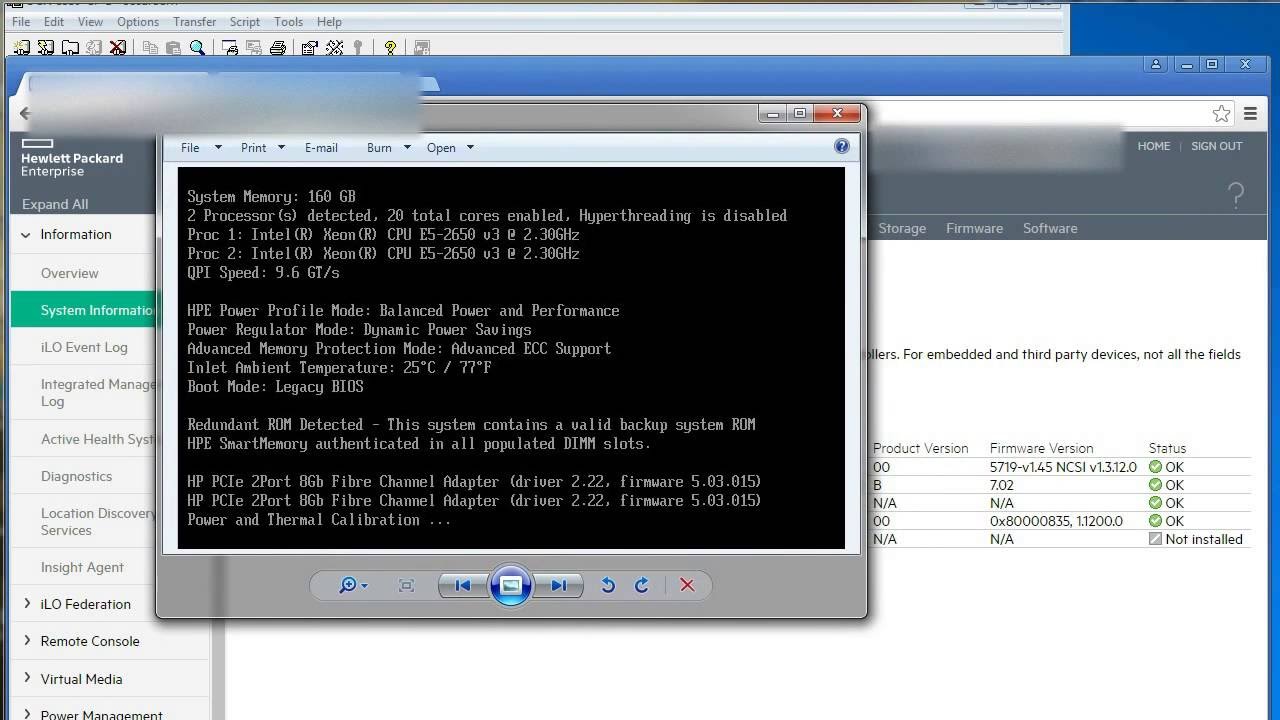
I recently installed the HP drivers on some customers’ server following these two great guides:
Hp Ilo Firmware Download
Add HP drivers to VMware Update Manager (VUM) from Ivo Beerens
Update your HP drivers with VMware Update Manager from Viktor van den Berg
Those two blog posts are really useful resources to understand how to configure vCenter Update Manager to update your HP servers with their specific drivers.

I’m not going to copy/paste their articles. What I want to show you here, is why these drivers can be useful in managing your ESXi servers and how you can effectively take advantage of them.
Hp Ilo Firmware
First of all, these drivers add further informations to the Hardware Status tab of your servers. The plain ESXi installation does have a great amount of drivers in it, but for obvious reasons it cannot hold all the existing drivers. Even if all the servers in VMware HCL are correctly recognized, not all their hardware information are correctly displayed.
Once I installed the drivers on one of my customer’s HP server (a quite old DL380 G5), the server rebooted and showed us two alert and a warning that were not there before. The two alert were related to the battery status of the embedded P400 raid controller:
since this server was also hosting some VMs in its local datastores, this information was useful for replacing the battery and have again a working situation. How did you find out that error without the HP drivers? Maybe the storage was running without write-cache since months and nobody was able to understand why…
Another alert we got, was about the missing ILO configuration (for those of you not used to HP hardware, it’s the remote console):
Hp Ilo Download

Besides the alert, the HP drivers were also helpful to correct the error. Without them, the only solution would have been to reboot the server (shutting down its VMs if its not part of a cluster with vMotion), enter the BIOS and configure ILO.
But, thanks to HP drivers, ILO can be configured directly inside ESXi without the need for a server reboot: going into the command line (locally or via ssh) you can move to /opt/hp/tools, and there you will find the command hponcfg. This tool can be used to configure ILO:
- first, write down the actual configuration of ILO. The easiest way to do it is by saving in an XML file:
- then, edit the XML file and configure your desired parameters:
Note: you will not need to edit everytime all the parameters, it will be enough to add the lines you want to change. But, you will always have to add the username and password line to authenticate the changes you are doing.
- load the new configuration into the ILO, it will take some time to complete:
Hp Ilo Virtual Media
Finally, ILO will automatically reset to load the new parameters, and you will be able to reach the ILO via web interface and login into it. Also, ESXi will show you the new ILO configuration: