Tutorial and tricks how to fix mobile phone WATCH MORE VIDEO TOTURIAL BOOTABLE CHECKRA1N VIA CHECKNIX VIVO V15 REMOVE PASSWORD h.
'Help! How to remove root from my Samsung Galaxy S3? Superuser is super frustrating. It keeps everything I install even after I uninstall it. All things that have been through my phone get saved and my memory is very low now. I want to get rid of everything and just reboot the phone to original!- Instant Samsung Google FRP Unlock / Account Removal Service for Galaxy Note 20, S21, S20, Note 10, S10, S9, Note 9, S8 & ANY Other Model This is one of the reasons why this lock so important. So, if your handset gets stolen, there’s no need to worry about your personal information.
- Tutorial and tricks how to fix mobile phone WATCH MORE VIDEO TOTURIAL BOOTABLE CHECKRA1N VIA CHECKNIX VIVO V15 REMOVE PASSWORD h.
- Samsung provides an anti-malware on their phones and the Note FE is one of them. The system will detect that Magisk has been installed and a service called 'SecurityLogAgent' will regularly pop-up in your notification bar to invite you to launch the Device Maintenance app and reboot the device using an orange button to 'eliminate' the threat.
 We have talked about how to root your Android phone in previous passages before. But the risk is that rooting may bring some unexpected changes to your Android system or just make your phone unstable. You want to remove the root from the device now? Well, now we will introduce you how to make it in a clean and simple way.
We have talked about how to root your Android phone in previous passages before. But the risk is that rooting may bring some unexpected changes to your Android system or just make your phone unstable. You want to remove the root from the device now? Well, now we will introduce you how to make it in a clean and simple way.Kingo Root is the professional program you can use, which can both help you perform a root on the Android device and remove a root from your phone. Its one-click-root feature provides much convenience to all Android users who want to root or unroot their devices. Actually, in this case, you just need to connect your phone and click to remove root with this powerful application. No harm and no risk at all. Check the details about how to remove root from your Android phone now.
The program is free to all and you can download here:
Note:
1. Back up your Android data in case of any accidents in the process.
Samsung Anti Root Removal
2. Enable your Android Debugging before removing the root.3. Make sure your phone is near 50% battery level.
How to Remove Root from your Android
Use the link above to download Android Root and install it on your computer. Then let's start the unroot process:Samsung Anti Root Removal 2.4
Step 1: Launch Android Root and Plug in your Android
Launch the root program after installing. The main window is shown below. Plug in your Android with an original USB cable now.
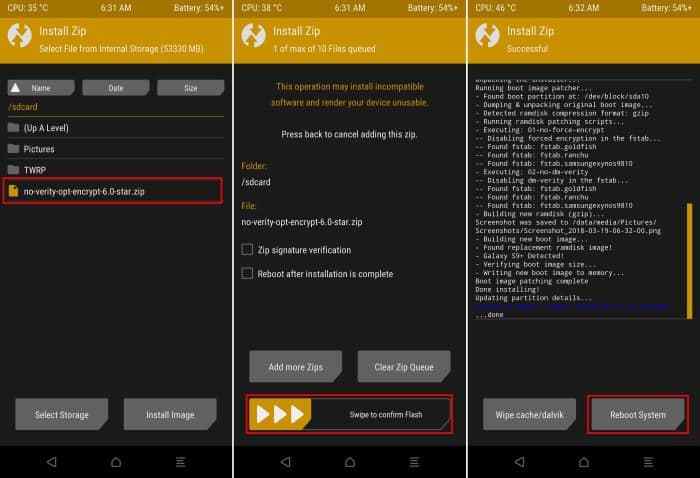
Step 2: Disconnect your Device and Install Driver (Optional)
If this is your first time to use Android Root, you'll need to disconnect the device to finish installing driver software before moving on.
Step 3: Allow USB Debugging to Build Connection
After driver installation, you will be asked to enable USB debugging on your Android phone. Tap “OK” on your Android smartphone to build the connection with Kingo Root.
 Step 4: Remove Root with One Click
Step 4: Remove Root with One ClickWhen Android phone is detected and connected, its model will be shown and a 'Yes' will be in 'Root Status'. Check the 'Remove Root Notifications' carefully and know the possible results. When you are ready, click 'Remove Root' in the bottom line to begin unroot process.
Keep your device connected the whole time and don't use your phone in the process.
Note: The remove root process may not work on your device all the time.
Step 5: Tap 'Finish' to Reroot your Android
 After a few minutes, you will get your Android phone unrooted as before. Click 'Finish' to reboot your phone. Here it is done.
After a few minutes, you will get your Android phone unrooted as before. Click 'Finish' to reboot your phone. Here it is done.This is how to remove root from your Android device. If you are not sure whether it is unrooted, you can connect the phone to the program and check the root status. Also, if you want to root it again, check the root guides with Android Root here.
Related Articles
This tutorial will show you step by step how to disable device security or device protection on a Samsung phone.
This tutorial works for all Samsung phones with Android 7, 8, 9, 10, and 11.
Device security or Device protection is a malware (virus) scanner from McAfee that comes pre-installed on many Samsung smartphones that have Android 7, 8, 9, 10, and 11.
You cannot completely remove (uninstall) Device security or protection, but you can disable it.
There are two methods on this page. The first method is for Samsung phones with Android 7, 8, 9, and 10. The second method is for Samsung phones with Android 11. Click here to jump directly to the second method.
How to disable device security on a Samsung phone with Android 7, 8, 9, and 10
1. Open your phone's settings.
2. Open Apps.
3. Tap on the ⁝ (3 dots) options button in the top right corner of your phone's screen.
4. Tap on Show system apps.
5. Scroll down to Device security and tap on it.
You can also search for device security and tap on it when it appears.
6. Tap on Storage.
7. Tap on Clear data. On some Android versions, you can find it at the bottom of the screen.
A confirmation message will appear.
8. Tap on Delete or OK (depends on your Android version).
Device security is now disabled.
To check if device security is disabled, you open your phone's settings > “Device maintenance“ or “Device care” > “Device security” or “Security”.
To activate device security, you open your phone's settings > “Device maintenance“ or “Device care” > “Device security” or “Security” > tap on Activate.
How to disable device protection on a Samsung phone with Android 11
1. Open your phone's settings.
2. Open Apps.
3. Tap on the icon located next to Your apps above the list with apps.
4. Tap on the toggle button next to Show system apps to turn this option on.
5. Tap on OK at the bottom.
6. Scroll down to Device security and tap on it.
You can also search for device security and tap on it when it appears.
7. Tap on Storage.
8. Tap on Clear data at the bottom.
Samsung Anti Root Removal 2.4
A confirmation message will appear.
9. Tap on OK.
Device security is now disabled.
To check if device security is disabled, you open your phone's settings > “Battery and device care“ or “Device maintenance“ or “Device care” > “Device protection“ or “Device security” or “Security”.
To activate device security, you open your phone's settings > “Battery and device care“ or “Device maintenance“ or “Device care” > “Device protection“ or “Device security” or “Security” > tap on Turn on or Activate.
☕ Buy me a coffeeMaybe you're also interested in:
References: